Le PDF est le format standard utilisé pour échanger des données. Cependant, toutes les informations ne sont pas toujours destinées à être vues par le destinataire. Comment rendre illisibles certaines parties du document ?
Si vous souhaitez rendre invisibles certains passages de texte ou des images de votre PDF, il est possible de masquer certaines parties du document. Masquer permet de supprimer définitivement le texte ou les images du PDF. À la place du contenu d’origine, Acrobat – ou tout autre outil utilisé – insère des rectangles, laissant le reste du document inchangé. Une fois que les objets ont été masqués, il n’est plus possible, selon le programme utilisé, de revenir en arrière – la biffure ne peut plus être ni supprimée ni affichée et retirée à l’aide d’un mot de passe. Dans de nombreux cas, il est donc conseillé de créer un fichier de sécurité au cas où il serait nécessaire d’accéder tout de même aux informations cachées.
Sommaire
- Masquer dans Adobe Acrobat
- Alternatives à Adobe
- Masquer un PDF en ligne
- Conclusion : peu d’alternatives intéressantes
Masquer dans Adobe Acrobat
La version complète d’Adobe Acrobat permet de masquer facilement des contenus dans un PDF ; et, contrairement à d’autres outils gratuits, elle garantit une biffure sûre, c’est-à-dire irréversible. Masquer du contenu dans Acrobat se fait en trois étapes :
-
- Définir les propriétés des biffures (facultatif, il est également possible d’utiliser des biffures par défaut)
- Sélectionner les images, le texte ou les pages avec l’outil de biffure
- Appliquer la biffure
1. Définir les propriétés
Pour masquer des contenus, cliquez dans le menu Outils dans la catégorie Protéger et standardiser sur l’outil Biffer. En haut du PDF, les commandes nécessaires à la biffure apparaissent comme d’habitude. Nous commençons par définir l’aspect des biffures, et cliquons sur Propriétés. Commencez par définir la couleur souhaitée pour la biffure. Il est également possible d’utiliser un texte incrusté. Si vous souhaitez travailler avec un texte, la partie inférieure de la boîte de dialogue s’active, dans laquelle vous pourrez formater le texte. Outre la police et la taille des caractères, qui peuvent aussi être générées automatiquement, vous pouvez ici définir l’orientation du texte ainsi qu’un texte personnalisé si nécessaire.
Les paramètres de biffures en bas de la boîte de dialogue déterminent la façon dont les éléments que vous aurez sélectionnés pour les masquer seront affichés. Si, par exemple, vous sélectionnez un contour rouge, le texte sélectionné sera alors affiché avec un contour rouge.
Travailler avec des entrées de codes
Un texte incrusté se compose d’entrées ou de codes définis par l’utilisateur. Contrairement au texte incrusté, les codes de biffure peuvent être enregistrés, exportés ou importés. Cette procédure vous sera utile si vous souhaitez indiquer la raison de la biffure dans ce PDF mais aussi dans d’autres PDF, et que vous ne voulez pas avoir à générer le texte à chaque fois. Acrobat fonctionne avec des jeux de codes pouvant contenir plusieurs entrées de code. Pour pouvoir travailler avec un code, activez Propriétés · Code de biffure dans la boîte de dialogue. Avec Travailler avec des codes vous pouvez ajouter des nouveaux jeux de codes et des entrées, les supprimer et les renommer, et importer et exporter des jeux de codes.
2. Sélectionner les éléments à masquer
Lorsque vous avez défini toutes les propriétés, confirmez puis cliquez en haut du PDF sur Sélectionner le texte à biffer dans le menu déroulant. Sélectionnez selon ce dont vous avez besoin, en cas de doute sur Texte et images. Confirmez la demande suivante, puis sélectionnez le texte ou les images en marquant le texte avec le curseur de texte et les images avec le pointeur. Double-cliquez sur un mot ou une image pour le sélectionner. Pour sélectionner non pas une seule ligne mais un bloc de texte, maintenez la touche appuyée. Vous pouvez ainsi sélectionner un par un tous les éléments souhaités. Si vous avez sélectionné un texte placé au-dessus d’une image, l’image située sous le texte sera également supprimée.
Lorsque vous déplacez la souris sur une zone sélectionnée, elle apparait dans l’aperçu – c’est-à-dire qu’elle est affichée avec ses futurs attributs de biffure – dans l’image avec une barre noire:

Si vous souhaitez répéter la biffure sur plusieurs pages, sélectionnez dans le menu contextuel de biffure la commande Reproduire les biffures sur toutes les pages. En outre, vous pouvez aussi accéder ici rapidement à l’un des codes de biffure existants.
Les sélections peuvent aussi être facilement supprimées à l’aide de la touche Supprimer.
3. Appliquer
Lorsque vous avez sélectionné tous les éléments à masquer, cliquez sur la commande Appliquer en haut de la page ou dans le menu contextuel. En faisant cela, vous supprimez définitivement du document tous les éléments à masquer. Vous ne pourrez plus revenir en arrière, même avec la commande Annuler. Cependant, comme la biffure n’est enregistrée que lorsque le PDF lui-même est enregistré, il est possible d’annuler la biffure en refermant le document sans l’enregistrer.

Conseil : l’outil de biffure permet aussi de rendre méconnaissables des personnes sur des images.

Les options définies dans les propriétés pour la sélection ainsi que pour les biffures ne sont toujours valides que pour la sélection et la biffure effectuées par la suite. Il est donc aussi possible de masquer plusieurs éléments du document avec des attributs différents. Pour cela, procéder comme suit : Définir les propriété -> Sélectionner les objets/les textes -> Appliquer-> Modifier les propriétés -> Sélectionner les objets/les textes -> Appliquer, etc.

Rechercher et masquer
La fonction de recherche vous permet aussi de masquer rapidement certains mots récurrents. Dans le menu déroulant Sélectionner le texte à biffer, recherchez la commande Rechercher du texte. La boîte de dialogue Recherche avancée vous permet de rechercher un texte dans le document PDF actuel mais aussi dans un classeur entier ou dans un support de données. Vous pouvez rechercher un ou plusieurs mots mais aussi certains types de texte, par exemple des dates, des numéros de téléphone ou des adresses e-mail. Selon le type de texte sélectionné, les propositions en bas de la boîte de dialogue changent. Saisissez le texte recherché puis cliquez sur Rechercher et supprimer le texte.

Les résultats de la recherche sont affichés dans une nouvelle boîte de dialogue. Vous pouvez maintenant définir les résultats de la recherche à masquer en cochant les cases correspondantes. Enfin, vous pouvez définir si vous souhaitez masquer le mot entier ou uniquement une partie du mot. Lorsque vous avez terminé votre sélection, cliquez sur Marquer les occurrences sélectionnées pour biffure, pour masquer toutes les occurrences du mot. À ce moment-là, vous pouvez encore supprimer certaines sélections avec la touche Supprimer. La biffure définitive et irréversible ne sera effectuée que lorsque vous aurez cliqué sur la commande Appliquer.
Supprimer d’autres informations
Les biffures permettent de supprimer les contenus sensibles d’un PDF. Toutefois, cela ne concerne que des éléments de texte ou de graphiques visibles sur le document. Le PDF peut éventuellement contenir d’autres informations, telles que des métadonnées, des fichiers joints ou intégrés, des commentaires, des formulaires, des index de recherche ou les liens. Ces informations ne peuvent pas être masquées. De même, un texte caché, de façon intentionnelle ou non, par d’autres objets ne peut pas être trouvé et masqué à l’aide de la fonction de biffure. Mais Acrobat offre – également dans les outils de biffure – la possibilité de supprimer de telles informations. Cette commande s’appelle Supprimer les informations cachées. Cliquer sur cette commande permet d’obtenir dans une nouvelle fenêtre la liste des informations contenues dans le PDF ; pour supprimer ces informations du document, cochez les cases correspondantes puis cliquez sur Supprimer. Si vous trouvez ainsi un texte caché, vous pouvez également l’afficher avec Texte caché – Afficher l’aperçu – puis le supprimer.
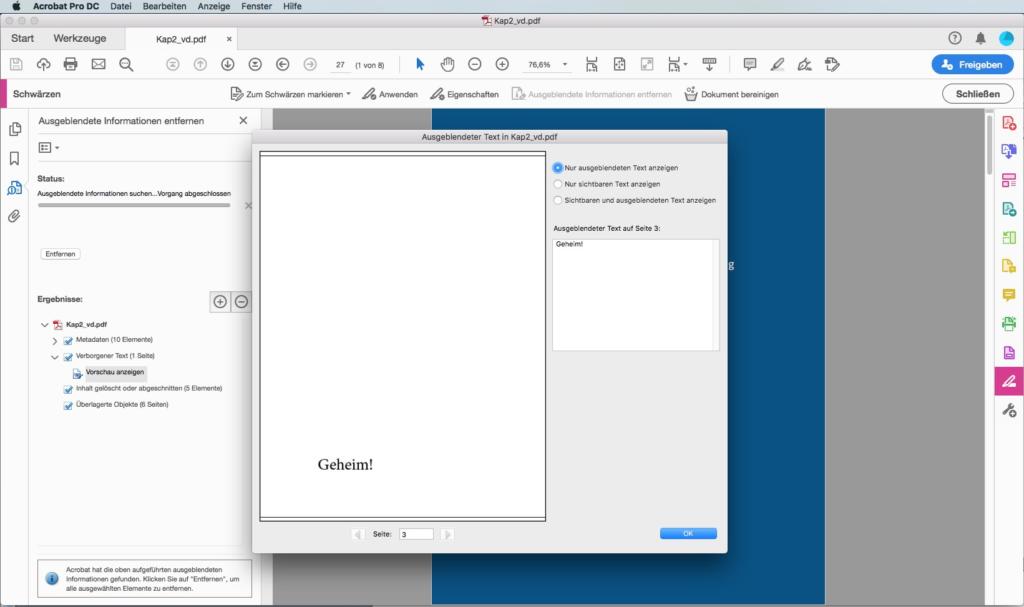
Il est aussi possible de travailler avec la commande Assainir le document ; celle-ci permet de supprimer toutes les informations supplémentaires cachées sans avoir à les sélectionner. En outre, vous serez automatiquement invité à enregistrer le fichier sous un nom différent. Comme pour les biffures, après avoir supprimé des informations cachées ou assaini le document, il n’est pas possible de revenir en arrière.

Alternatives à Adobe
Comment faire lorsqu’on ne dispose pas de la version complète d’Adobe Acrobat ? Pour ce qui est de masquer des contenus, Adobe Acrobat a vraiment une longueur d’avance. Mais avec des logiciels tels que PDF-XChange Viewer (Windows) ou PDF Creator (Windows), vous pouvez également masquer des éléments à l’aide de rectangles de couleur. Cependant, en règle générale, avec des outils gratuits ou peu coûteux, il est possible d’annuler une biffure avec le même logiciel. La solution peut être parfois de réimprimer le PDF avec l’imprimante PDF.
- PDF Creator https://www.pdfforge.org/fr
- PDF Element https://www.wondershare.net/fr/ (payant)
- Soda PDF https://www.sodapdf.fr (payant)
- Nitro https://www.gonitro.com/fr/nps/pro/pdf-software (payant)
- pdf buddy https://www.pdfbuddy.com (payant)
- pdfstudio https://www.qoppa.com (payant)
Masquer un PDF en ligne
Les outils PDF en ligne offrent également des solutions de biffure. Cependant, pour pouvoir modifier un PDF, il faudra bien sûr tout d’abord le télécharger sur le serveur du fournisseur. Certains fournisseurs assurent que les données téléchargées sont supprimées automatiquement au bout d’un certain temps ; cependant, cette solution n’est peut-être pas la bonne, surtout en cas de données sensibles devant être masquées.
D’une manière générale, pour les services en ligne aussi, ce qui peut sembler fonctionner à première vue n’est toujours la bonne solution.
Masquer avec PDF Zorro
Le service PDF Zorro permet d’appliquer, par exemple, une barre de couleur sur le texte ou de le supprimer en lui superposant une surface blanche – mais le texte est toujours là et peut facilement être retrouvé et copié à l’aide de PDF-Reader et de l’outil de texte.

Masquer avec PDFescape
C’est la même chose avec le service en ligne PDFescape : les passages masqués sont seulement cachés et peuvent être retrouvés ultérieurement.
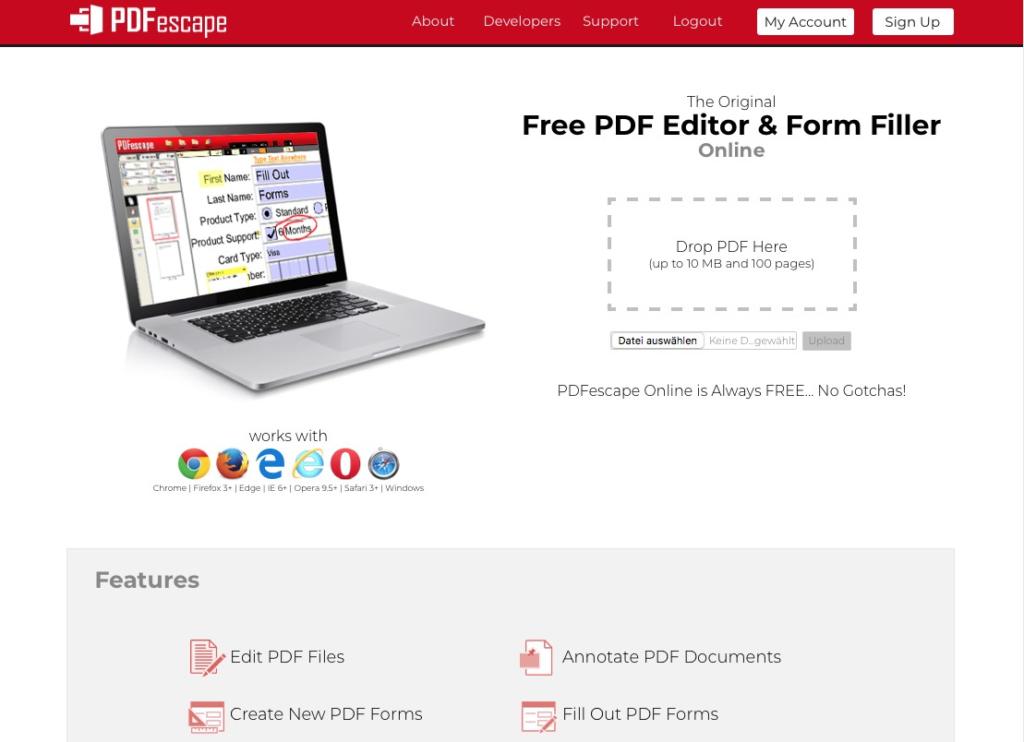
Masquer avec PDF24
Le service en ligne PDF24 Tools offre également la possibilité de masquer les passages d’un texte. La biffure peut se faire soit à l’aide d’une forme géométrique, par exemple un rectangle de couleur, placée sur le texte, soit à l’aide d’un outil de dessin comme le pinceau. Cependant, lorsque le PDF est masqué, l’ensemble du texte est converti en graphique. La biffure ne peut plus être retirée par la suite. Une numérisation OCR ultérieure, par exemple avec Adobe Acrobat, permet de rendre le texte à nouveau visible, mais les zones couvertes ne sont plus reconnues comme du texte.

Conclusion : peu d’alternatives intéressantes
Si vous travaillez sans Acrobat ni aucune de ses alternatives, vous pouvez masquer un PDF à l’aide du format pixel. Pour cela, vous devez exporter le PDF au format Tiff ou JPEG, masquer les contenus concernés à l’aide d’un programme de traitement d’image, puis l’imprimer ou l’exporter à nouveau au format PDF. Une telle manœuvre fonctionne, mais elle ne convient cependant pas pour un document de 96 pages de texte par exemple, de plus, il est ensuite impossible de retrouver le texte.
Il est également possible d’ouvrir le PDF et de couvrir les contenus dans un programme graphique, puis de créer un PDF à partir de la capture d’écran. N’oubliez pas : lorsque vous masquez des contenus dans un programme graphique et que vous créez un PDF, les contenus sensibles peuvent à nouveau être rendus visibles à l’aide d’Acrobat.
Dernière possibilité : imprimer le PDF, masquer les contenus avec un feutre et scanner le document – et c’est tout.
Découvrez également les autres articles de notre série sur les PDFs:
Sources des images :
Accroche : VectorKnight, Spynu Dan via Shutterstock
Captures d’écran : Adobe Acrobat, Aperçu, PDFescape, PDF Zorro





