Les PDF sont utilisés pour enregistrer et partager des données. Si le contenu doit rester confidentiel et ne doit être vu que par certains destinataires, il est possible de crypter le fichier. Il existe différentes façons de le faire.
PDF est le format standard permettant de partager et de transmettre des données. Cependant, si le document contient des informations confidentielles destinées uniquement à certaines personnes, ou si vous souhaitez que vos données restent à l’abri de tous les regards, alors vous devez crypter votre PDF.
Comme souvent, il existe pour cela plusieurs solutions. Si vous travaillez avec Acrobat, le cryptage est facile et rapide. Les systèmes d’exploitation permettent également de le faire via la fonction d’impression, et, bien sûr, il existe aussi des services en ligne ainsi que des outils hors ligne permettant le cryptage.
Sommaire
- Crypter un PDF avec Adobe Acrobat
- Crypter un PDF sur Mac
- Windows et PDF Creator
- Crypter un PDF en ligne
Crypter un PDF avec Adobe Acrobat
Dans la version payante d’Adobe Acrobat, le cryptage se fait sur plusieurs niveaux. Il permet d’empêcher l’ouverture du PDF ou de certaines fonctions comme l’impression ou le traitement du document, et de le protéger à l’aide de mots de passe. Même s’il est toujours possible de copier le PDF, pas de soucis – la copie contient automatiquement les mêmes paramètres de cryptage que l’original.
Le cryptage se répartit sur deux niveaux :
- Le mot de passe ou le mot de passe utilisateur (dénommé par la suite mot de passe [1]) est utilisé pour ouvrir le PDF.
- Le mot de passe d’autorisation ou le mot de passe principal (dénommé par la suite mot de passe [2]) est utilisé pour contourner certaines restrictions. Ainsi, le créateur du PDF peut autoriser l’ouverture et l’impression du document, mais en interdire le traitement. Aucun mot de passe n’est donc demandé pour ouvrir ou imprimer le document, mais il est nécessaire si on veut modifier le PDF.
Les documents PDF pourvus des deux mots de passe ne s’ouvrent pas uniquement avec le mot de passe [1], mais aussi avec le mot de passe [2]. Cependant, pour ouvrir les paramètres d’autorisation, le mot de passe [2] est explicitement requis.
Crypter un fichier
Pour crypter un fichier, ouvrez le PDF dans Acrobat, puis cliquez soit sur l’onglet Outils dans la catégorie Protéger et standardiser sur l’outil Protection, ou bien dans le menu Fichier sur la commande Protéger à l’aide d’un mot de passe. Dans la boîte de dialogue qui s’ouvre alors, vous déterminez si vous souhaitez protéger votre PDF à l’aide du mot de passe [1], du mot de passe [2] ou des deux mots de passe.
Si vous cliquez sur l’option Utilisateur doit entrer un mot de passe pour : affichage et entrer le mot de passe [1] (pour des raisons de sécurité, le mot de passe est demandé une seconde fois), vous définissez le mot de passe pour l’ouverture du PDF. Les seules options sont ici Oui ou Non : l’utilisateur ne disposant pas du mot de passe ne peut ni ouvrir le PDF ni l’importer* dans une autre application. Mais si l’utilisateur dispose du mot de passe, il a accès à toutes les fonctions sans exception.

Importer pour contourner le mot de passe
*Si l’utilisateur essaye de contourner la protection du PDF en l’important dans une autre application comme InDesign, il n’aura pas accès à toutes les fonctions. Ainsi, il n’est pas possible de placer un PDF dont la fonction ouverture est protégée ni un PDF dont l’ouverture n’est pas protégée, mais dont le traitement est protégé. Dans les deux cas, le mot de passe [1] ou [2] doit être saisi avant l’importation.

Si vous ne souhaitez pas empêcher l’ouverture, mais le traitement du PDF ou l’autoriser avec le mot de passe [2], cliquez dans la boîte de dialogue sur le deuxième élément intitulé Utilisateur doit entrer un mot de passe pour : traitement. Dans le cas où l’accès est limité de cette façon, c’est le programme qui définit les fonctions de traitement autorisées et celles qui ne le sont pas.

Définir des fonctions de traitement
Dans tous les cas, il est recommandé de définir soi-même les différentes options de cryptage. Pour cela, il faut à nouveau sélectionner la commande Crypter dans le menu Fichier puis dérouler le menu Autres options en bas. Vous trouverez ici le point Protection renforcée par mot de passe. Lorsque vous l’ouvrez, vous pouvez procéder à des réglages du mot de passe [1] et du mot de passe [2] dans la boîte de dialogue.
Dans la première fenêtre, vous indiquez si vous souhaitez attribuer un mot de passe [1] pour l’ouverture du document. Dans la deuxième fenêtre, vous déterminez les différentes autorisations que l’utilisateur peut activer. Vous pouvez par exemple spécifier si l’utilisateur ne peut pas du tout imprimer le document, l’imprimer avec une résolution faible ou l’imprimer sans restriction. Pour ce qui est des modifications du document, vous avez également plusieurs options : l’utilisateur peut-il procéder à toutes les modifications, peut-il ajouter ou supprimer des pages, ou peut-il remplir les champs d’un formulaire ? Vous trouverez également ici des réglages pour copier les contenus et pour les aides à la lecture à l’écran. La troisième catégorie Options concerne le type de cryptage. On distingue entre un cryptage de 128-Bit-RC4 à partir d’Acrobat 6.0, un algorithme de cryptage AES de 128 Bit à partir d’Acrobat 7 et de 256-Bit-AES à partir d’Acrobat X. Il est donc important de savoir de quelle version d’Acrobat ou de Reader le destinataire dispose. Un document PDF crypté pour Acrobat X ne peut pas être ouvert par des versions beaucoup plus anciennes.
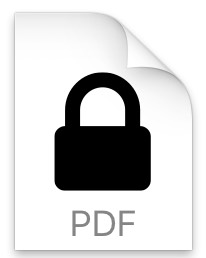
Par défaut, l’ensemble du PDF ou tout au moins ses contenus sont cryptés, y compris les métadonnées. Si vous ne souhaitez pas crypter les métadonnées, activez la commande correspondante ; toutefois, la méthode traditionnelle de recherche dans un PDF ne permet pas du tout d’explorer les métadonnées. Il est également possible de ne crypter que les pièces jointes du PDF.
Les paramètres de sécurité ne sont actualisés que lors de l’enregistrement du PDF, et seront actifs la prochaine fois que le document sera ouvert. Le PDF est aussi affiché comme protégé dans le Finder. Si quelqu’un ouvre le PDF et procède à une action non autorisée, par exemple modifier le PDF, un message s’affiche indiquant que cette fonction est protégée et n’est possible qu’en indiquant le mot de passe [2].

Supprimer la protection
Pour supprimer le mot de passe [1], sélectionnez dans le menu Fichier la commande Propriétés et cliquez sur l’onglet Protection. Choisissez dans Système de protection : pas de protection. Vous pouvez également ouvrir la boîte de dialogue déjà connue en cliquant sur Modifier les paramètres pour voir et modifier les paramètres déjà définis.

En cliquant dans l’onglet Outils sur Protection pour afficher les fonctions de sécurité dans l’en-tête du PDF, vous pouvez également cliquer sur Autres options. Vous pourrez alors supprimer, afficher ou modifier les paramètres de sécurité.
Si vous faites partie de ceux à qui il arrive d’oublier un mot de passe : conservez une version non protégée de votre PDF. Un PDF protégé par mot de passe ne peut pas être réinitialisé d’une autre manière.
Créer des règles de sécurité
Avec la commande Gérer les règles de sécurité dans le menu déroulant Autres options, vous pouvez créer des règles ou modifier et supprimer des règles existantes.

Les règles diffèrent selon qu’elles sont basées sur une protection par mot de passe ou sur un certificat.

Pour créer une nouvelle règle sur la base d’un cryptage par mot de passe, cliquez sur Gérer les règles de sécurité, puis sur Nouveau et activez la commande Utiliser un mot de passe.

Après avoir cliqué sur Poursuivre, il vous sera demandé un nom et une description pour la nouvelle règle. En cliquant à nouveau sur Poursuivre, vous ouvrez la boîte de dialogue que vous connaissez déjà, dans laquelle vous pouvez définir les paramètres de sécurité par mot de passe. Une fois les paramètres définis, vous pouvez les appliquer directement sur le document ou bien fermer la boîte de dialogue et les appliquer ultérieurement ou à un autre document.

Certificat et identification numérique
À l’aide de certificats, vous pouvez également crypter des PDF et attribuer certaines fonctions à certains destinataires. Pour pouvoir certifier un document PDF, vous devez disposer d’une identification numérique. Les identifications numériques sont disponibles auprès d’un partenaire Adobe comme Entrust, Global Sign ou DigiCert. Si votre identification vous est fournie par un partenaire Adobe, tous les utilisateurs de Reader ou d’Acrobat peuvent le vérifier. Mais vous pouvez également créer vos propres identifications numériques lorsque vous appliquez un certificat à un document.
Pour plus d’informations sur les identifications numériques et les certificats, cliquez ici :
- https://helpx.adobe.com/de/acrobat/using/digital-ids.html
- https://helpx.adobe.com/de/acrobat/using/securing-pdfs-certificates.html
- Entrust: https://www.entrustdatacard.com/products/digital-signing-certificates/document-signing-certificates
- Global Sign: https://www.globalsign.com/en/digital-signatures/
- DigiCert: https://www.digicert.com/document-signing
Failles de sécurité
Récemment, d’importantes failles de sécurité ont été découvertes dans le cryptage de documents PDF avec Acrobat. Il s’est avéré qu’il était possible – en cas d’accès au PDF crypté – d’insérer des instructions de commande dans le fichier. Si le destinataire ouvre ensuite le PDF et saisit le mot de passe, les informations souhaitées sont directement envoyées du PDF au hacker. Ce problème a été constaté avec Acrobat et avec de nombreux Reader connus. Si vous souhaitez augmenter le niveau de sécurité, vous pouvez utiliser un outil de cryptage supplémentaire.
Biffer des informations
Si vous souhaitez rendre invisibles certains passages de texte ou des informations d’images dans votre PDF, il est également possible de biffer certaines parties du document. Cependant, une fois que ces éléments ont été biffés, un mot de passe ne sert plus à rien : ces éléments sont supprimés du document et ne peuvent pas être récupérés.
Crypter un PDF sur Mac
Sur Macintosh, le PDF fait partie du système d’exploitation dans le système graphique Quartz. Ainsi, il est possible d’imprimer un PDF depuis n’importe quelle application – et de le crypter dans le menu d’impression. Il vous suffit donc d’avoir un programme pour ouvrir le PDF – soit dans l’aperçu, soit en l’important dans un autre programme ne pouvant pas lire le PDF, mais pouvant le placer. La manière dont vous accédez au menu d’impression n’a aucune importance. Sélectionnez ensuite la commande PDF · Sauvegarder au format PDF à gauche, puis cliquez sur Options de sécurité.

Dans la boîte de dialogue Options de sécurités PDF, vous avez la possibilité, comme dans Acrobat, de personnaliser l’ouverture et la copie des contenus ainsi que l’impression à l’aide de deux mots de passe différents.

Et voilà, après la sauvegarde, les réglages sont appliqués au document. Si vous souhaitez supprimer la protection, ouvrez le PDF dans l’aperçu et essayez d’effectuer l’une des opérations protégées. Le message d’avertissement correspondant s’affiche alors, accompagné d’une proposition de désactivation de la protection.
Si vous ne travaillez pas via le menu d’impression, mais si vous avez ouvert le PDF dans l’aperçu et que vous le sauvegardez via la boîte de dialogue de sécurité, vous pouvez également crypter le document, mais uniquement pour l’ouverture.
Au fait : les paramètres de sécurité réglés de cette façon peuvent être modifiés et supprimés (avec le mot de passe correspondant) dans Acrobat.
Windows et PDF Creator
Les utilisateurs de Windows ont également la possibilité d’utiliser Adobe Acrobat pour crypter un PDF. Si vous n’avez pas ce programme, vous pouvez en utiliser un autre – par exemple PDF24 ou le PDF Creator 4.2.
PDF Creator 4.2
Ouvrez le programme gratuit PDF Creator 4.2 de pdfforge et sélectionnez le PDF que vous souhaitez convertir, ou bien faites-le glisser directement dans la boîte de dialogue qui s’affiche. Une boîte de dialogue s’ouvre alors, dans laquelle vous pouvez définir le profil. Sélectionnez PDF protégé et effectuez des modifications si nécessaire, comme le titre ou le répertoire. En cliquant sur Sauvegarder, une nouvelle fenêtre s’ouvre, dans laquelle vous pouvez saisir un mot de passe pour l’ouverture et un autre pour le traitement du document. Le nouveau fichier enregistré est maintenant protégé.
Si vous cliquez sur l’icône de paramètres dans le PDF Creator sous Intégration dans le menu contextuel Explorer > Ajouter, vous pouvez ouvrir directement le menu de conversion en cliquant sur le bouton droit de la souris sans avoir à ouvrir le programme.
Si vous ne cryptez que très rarement des PDF, vous pouvez aussi utiliser un outil en ligne. Cependant, vous devez savoir que vous devrez télécharger votre document afin de pouvoir utiliser l’outil. En cas de données sensibles, il est donc recommandé d’utiliser un programme installé sur votre ordinateur.
Crypter un PDF en ligne
Enfin, il vous reste la possibilité de protéger vos PDF en ligne. Il existe différents outils en ligne permettant de crypter un PDF. Nous vous en présentons quelques-uns.
Attention
Si vous choisissez cette option, notez que vous devrez tout d’abord télécharger votre PDF sur le site d’un fournisseur avant de le crypter. Même si certains fournisseurs assurent que les données téléchargées sont supprimées au bout d’un certain temps, vous devez en être conscient, surtout en cas de contenus sensibles.
Si cela ne vous pose pas de problème, vous pouvez, avec certains services Web, effectuer un cryptage fixe sans avoir besoin d’un programme spécial, et sans que cela ne vous coût rien. Les cryptages créés avec des services en ligne peuvent également être supprimés avec les programmes traditionnels Adobe Acrobat ou Aperçu.
Crypter un PDF avec PDF24
Si PDF24 offre aux utilisateurs de Windows un PDF Creator téléchargeable, les utilisateurs de Mac doivent se retrancher sur la version en ligne. Pour cela, cliquez sur Sélectionner fichier et naviguez vers le PDF. En cliquant ensuite sur la commande Modifier l’autorisation, vous accédez à différentes options de cryptage. Attention, utilisez ici impérativement un mot de passe pour ouvrir le PDF ; en effet, il est très facile de décocher une case. Ensuite, cliquez sur Protéger des fichiers PDF puis sur Téléchargement, afin de télécharger le PDF. PDF24 propose également la commande de décryptage correspondante.

Crypter un PDF avec Online2pdf
Online2pdf offre également une option de cryptage. Après avoir téléchargé le PDF, cliquez sur l’onglet Protection et choisissez parmi quatre options différentes. Il est possible de charger à nouveau un document protégé et de le décrypter directement auprès du fournisseur.

Supprimer la protection du PDF
Lorsqu’on télécharge sur Online2pdf un PDF pour lequel certaines fonctions telles que l’impression ou le traitement sont protégées, et que l’on convertit le PDF en PDF, tous les cryptages sont supprimés sans avoir à donner de mot de passe. Si, en revanche, l’ouverture du PDF est déjà protégée par mot de passe, alors Online2pdf ne peut pas ouvrir le document sans mot de passe.
Autres services Web
SodaPDF
Smallpdf
Découvrez également les autres articles de notre série sur les PDFs :
• Convertir une image en PDF
• Rogner un PDF
• Faire pivoter un PDF
• Fusionner des PDF
• Créer un formulaire PDF
• Convertir un PDF en JPG
• Convertir un PDF en Word
• Astuces : modifier un PDF
• Compresser un PDF
Sources des images :
Accroche : VectorKnight via Shutterstock
Captures d’écran : Adobe Acrobat, Aperçu, PDF24, Online2PDF



